園児の登降園を管理する
CCW左メニューより「登降園管理・保護者連絡」を選択
登降園管理画面の基本構成
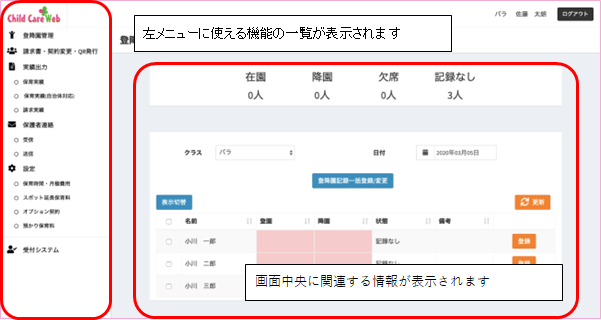
左メニューの概要
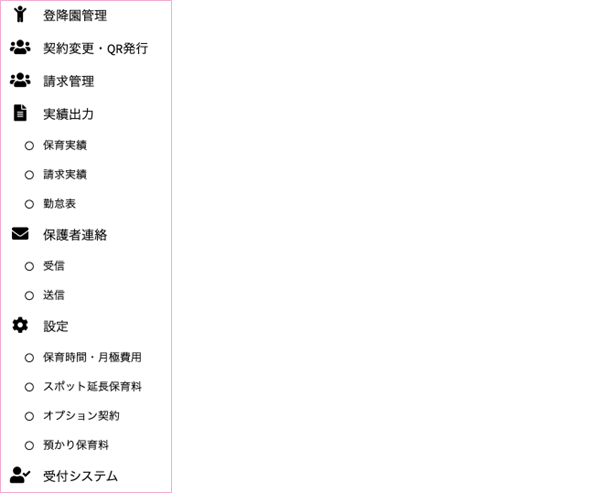
・登降園管理
園児の登降園確認、時間の登録、日別オプションの登録、及びそれらの一括登録
契約状況、月極オプション、所属クラス、性別の確認
・契約変更・QR発行
園児の契約更新、QRコードの発行
・請求管理
請求書の発行、入金管理
・実績出力
保育実績 : 各園児の延長保育実績(エクセル版)、全ての登降園記録、出欠簿、出欠簿(CSV)
請求実績 : 請求金額一覧、オプション利用一覧
・保護者連絡
保護者への休園、行事、安否確認、その他の一括連絡、保護者からの出欠連絡確認
・設定(※施設での操作は不要です。変更を希望される際は事務局までご連絡ください)
保育時間・月極費用 : 設定されている保育時間、月極料金の確認
スポット延長保育料 : 延長保育の料金設定を確認
オプション契約 : オプション項目の登録、料金設定
預かり保育料 : 預かり保育の登録、料金設定
・受付システム
打刻画面が表示されます
園児の契約情報を管理する
登降園管理画面左メニューより「請求書・契約変更・QR発行」を選択
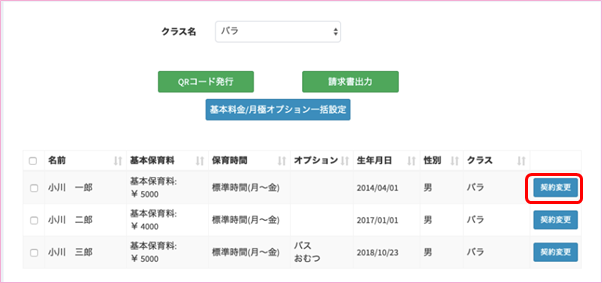
契約変更ボタンをクリックすると該当園児の契約状況を確認、更新できます。
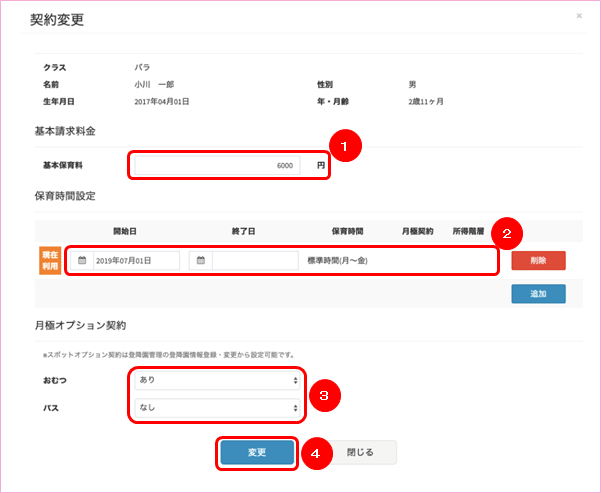
① 園児の該当する基本保育料を入力します (設定がある園のみ表示されます)
② 園児の該当する保育時間設定および期間を設定します
③ 園児の該当する月極オプションを設定します
④ 変更を押すことで登録内容が反映されます
園児を複数選択し、「基本料金、月極オプション一括設定」をクリックすることで、
基本料金、月極オプションのみ一括で設定することも可能です。
※選択されたすべての園児の情報が更新されるため、ご利用の際はご注意ください。
園児のQRコードを発行する
登降園管理画面左メニューより「請求書・契約変更・QR発行」を選択
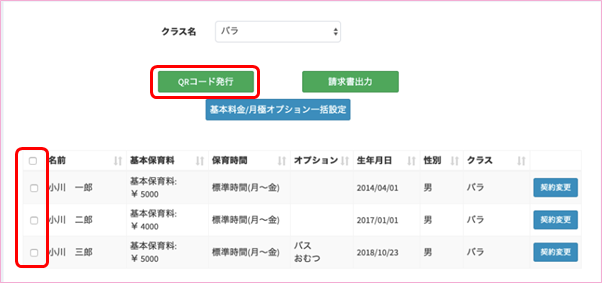
QRコードを発行したい園児を選択し、QRコード発行ボタンをクリックします。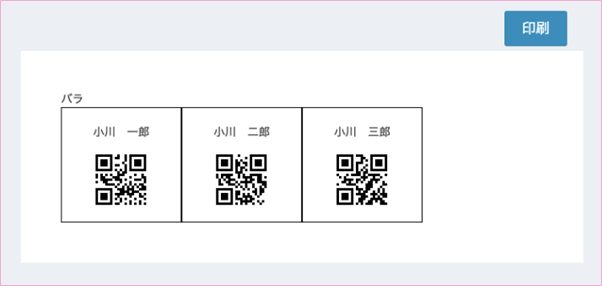
選択した園児のQRコードが発行されます。印刷することも可能です。
打刻画面を設定する
専用端末、ブラウザの設定
お手持ちのWindows端末、iPadをご用意ください。
様々なブラウザがありますが、ChildCareWebではGoogle Chrome(最新版)、Safari(最新版)の
利用を推奨しています。


Google Chrome(最新版) Safari(最新版)
その他動作確認済みのブラウザ


Internet Explorer(最新版) Microsoft Edge(最新版)
Internet Explorer、Microsoft Edgeについては動作確認済みの環境であり、動作を保証するものではありません。
以下のURLをブラウザに入力します。
https://satus.childcareweb.jp/login
※お使いのブラウザでお気に入り登録しておくことを推奨します。
以下の画面が表示されるので、事務局より発行してます「登降園待受け専用ログインアカウント」の
アクセスコードとパスワードを入力します。
(次回以降入力画面をスキップすることができます)
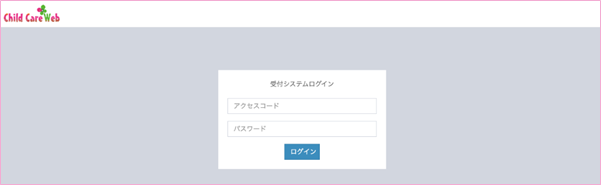
ログインに成功すると以下の画面が表示されます。
下記の画面が開かれたら、端末にQRコードリーダーを接続してください。
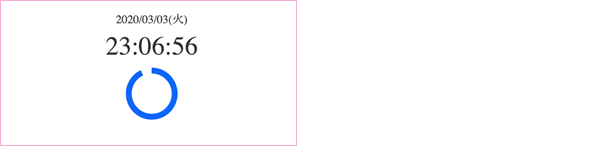
iPadをご利用の方は純正のアダプターにiPad本体、QRコードリーダー、給電ケーブルをつないでください。(純正のアダプターでない場合正常に動作しない場合があります)
端末の準備ができたら、QRコードリーダーにQRコードを読み込ませます。
正常に動作している場合、輪が広がり読み込み音が鳴り、読み込ませたQRコードに該当する園児の登園記録が登録されます。(すでに登園記録がある園児は降園記録が登録されます)
打刻画面が正常に動作しない場合
打刻画面が正常に動作しない場合以下の項目をご確認ください。
・表示されている打刻画面の上に何か表示されている
(表示されている内容を消して、画面を再表示したのち、QRコードを読み込ませてください)
・端末の給電不足
(本体端末をコンセントから給電して、画面を再表示したのち、QRコードを読み込ませてください)
・ネットワーク接続不良
(ネットワークの接続状況を確認し、画面を再表示したのち、QRコードを読み込ませてください)
登降園記録一覧を確認する
登降園管理画面左メニューより「登降園管理」メニューを選択
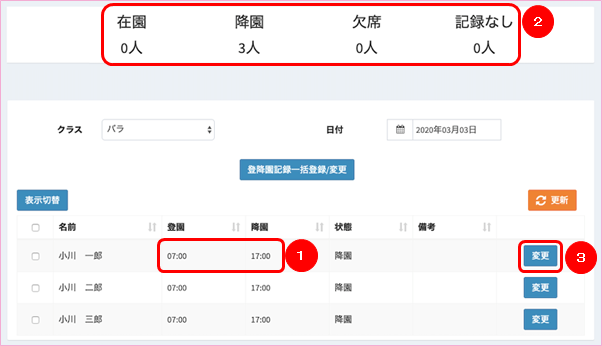
① 正常にQRコードによる打刻ができている場合、該当園児の登園もしくは降園時間が登録されています
② 以下の集計結果が画面上部に表示されます
在園:登園時間が登録されていて、降園時間が登録されていない園児の数
降園:登園時間、降園時間が登録されている園児の数
欠席:欠席として登録されている園児の数
記録なし:登園時間、降園時間が登録されていない園児の数
③ 園児の登降園時間は画面上からでも登録することができます(次で説明)
登降園記録や日別オプションを登録する
該当園児行の変更ボタンをクリックすると以下の画面が表示されます

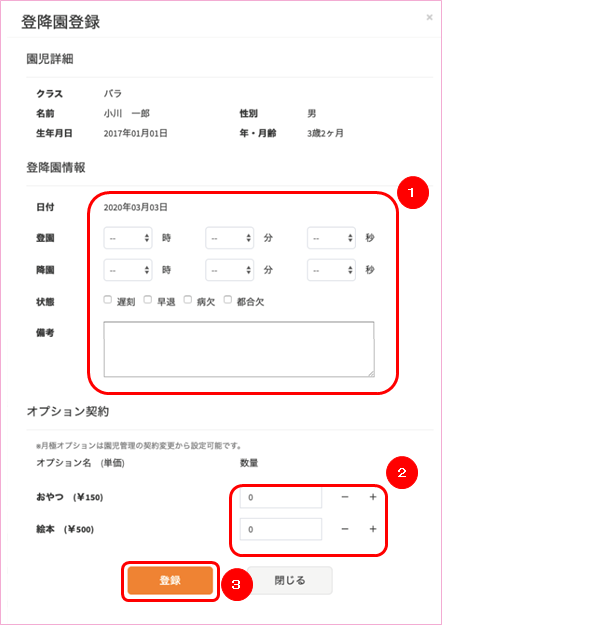
① 園児の登降園時間及び、遅刻、早退、病欠、都合欠、備考情報を必要に伴い入力します
② 日別でかかるオプションを登録することが可能です
③ 登録ボタンをクリックすることで、入力した内容を登録します
園児を複数選択し、「登降園記録一括登録/変更」をクリックすることで、一括で
設定することができます。
※選択されたすべての園児の情報が更新されるため、ご利用の際はご注意ください。
※ChildCareWebVersion1ご利用園様で登降園管理機能をご利用されていない場合、
出欠簿(P49)出力には登降園時間の入力が必要となります。
時間管理をされない場合は相応な時間を一括登録してください。
保護者へメッセージを送る
登降園管理画面左メニューより「保護者連絡:送信」を選択
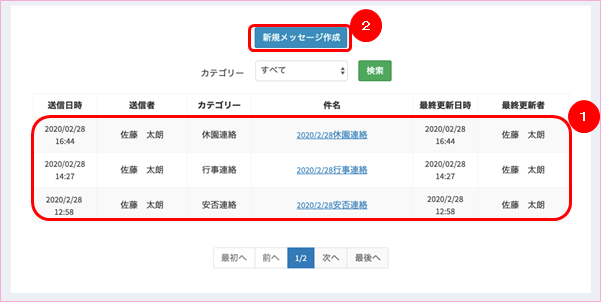
① これまでに送信したメッセージが一覧表示されます
② 「新規メッセージ作成」をクリックすることでメッセージを作成することができます
①②
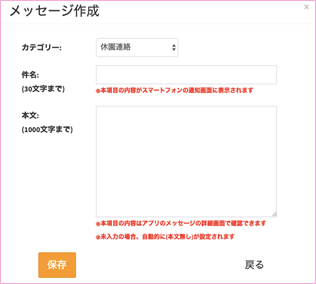
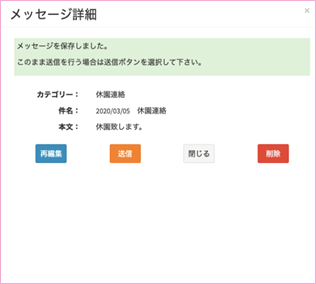
① カテゴリーを選択し、件名、本文を入力し保存ボタンをクリックすることで作成中のメッセージが下書き状態になります
② 保存ボタンクリック後、メッセージ内容確認画面が表示されます
そのまま送信する場合は「送信」、内容を修正する場合は「再編集」、すぐメッセージを送信しない場合は「閉じる」をクリックしてください。「削除」をクリックすると下書きが削除されます。
保護者からのメッセージを確認する
登降園管理画面左メニューより「保護者連絡:受信」を選択
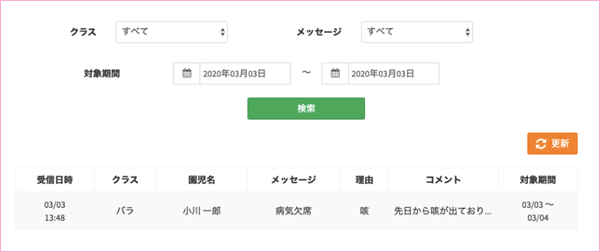
保護者用アプリCoNNectからのメッセージが一覧で表示されます。
(CoNNectの詳細は『保護者の方へ』(P57)で説明)
クラス、メッセージの種別、対象期間によりメッセージの絞り込みができます。
※保護者向けアプリCoNNectからの出欠メッセージは、園児の登降園記録として登録されます。
保育実績を確認する
登降園管理画面左メニューより「実績出力:保育実績」を選択
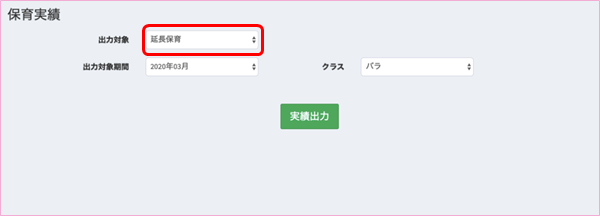
出力対象より、延長保育(エクセル版)、全ての登降園記録、出欠簿の選択が可能です。
各種出力対象期間、クラスを選択して出力してください。
延長保育
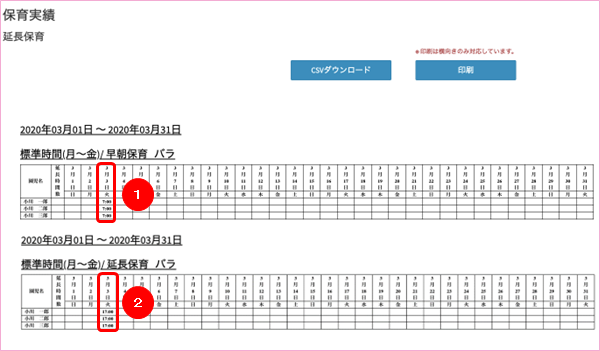
① 該当園児の登園時間が表示されます
② 該当園児の降園時間が表示されます
全ての登降園記録
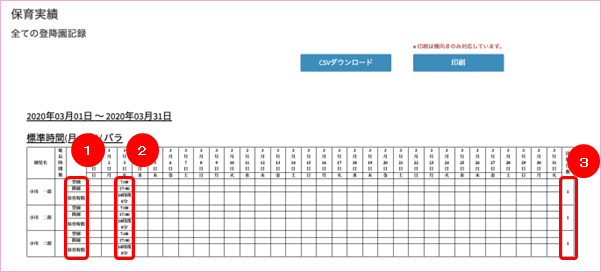
① 月極料金適用時間が表示されます
② 登園時間、降園時間、保育時間が表示されます
③ 出席日数が表示されます
エクセル出力
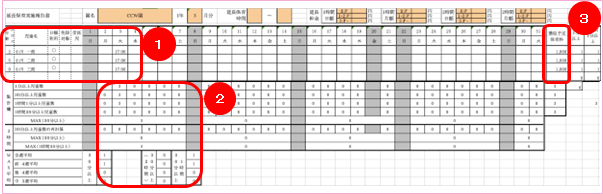
① 園児の情報、降園時間が出力されます
② 延長時間ごとに集計されます
③ 徴収予定の金額が出力されます
出欠簿
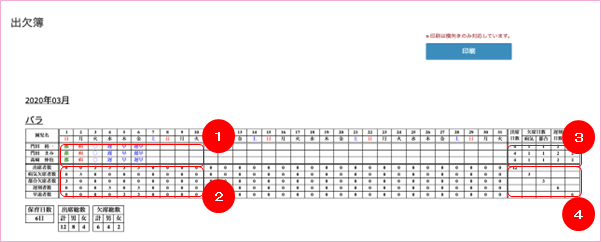
① 出欠席状況が出力されます
出席=「〇」、都合欠=「都」、病欠=「病」、遅刻=「遅」、早退=「早」、遅刻かつ早退=「遅早」
と出力されます
※【都合欠】を表す文字は園ごとに変更できます。変更をご希望の際は事務局まで
お問い合わせください。
② 日ごとに項目別集計結果が出力されます
③ 園児ごとに項目別集計結果が出力されます
④ クラス全体で月間の各項目集計値が出力されます
出欠簿(CSVダウンロード)
画面で選択を行った年月の出欠簿をCSVファイルで出力することができます。
出力されるCSVファイルの文字コードはSHIFT-JIS(SJIS)となります。
登降園管理画面左メニューより「実績出力:請求実績」を選択
請求金額一覧
出力対象期間とクラスを選択します。
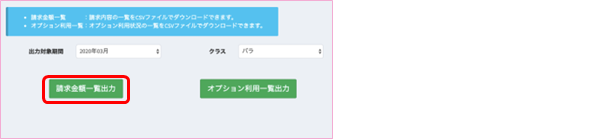
「請求金額一覧出力」をクリックすることで、以下のエクセルが出力されます。
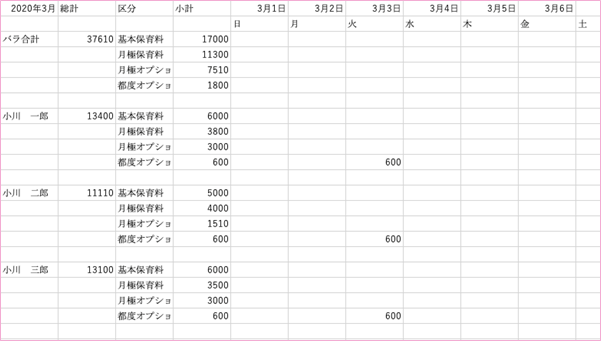
選択した期間、クラスにおける、発生した費用の総計、日別の一覧が園児ごとに出力されます。
オプション利用一覧
出力対象期間とクラスを選択します。
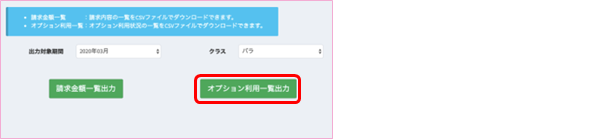
「オプション利用一覧出力」をクリックすることで、以下のエクセルが出力されます。
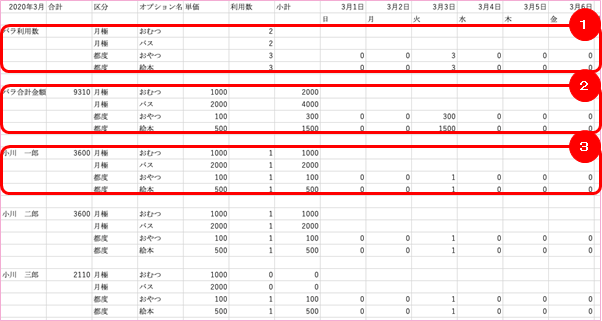
選択した期間、クラスにおける、発生したオプション費用の総計、日別の一覧が園児ごとに
出力されます。
① クラス内オプション利用数合計及び日別集計
② クラス内オプション利用金額合計及び日別集計
③ 園児別オプション利用金額合計及び日別オプション利用数集計
請求を管理する
登降園管理画面左メニューより「請求管理」を選択
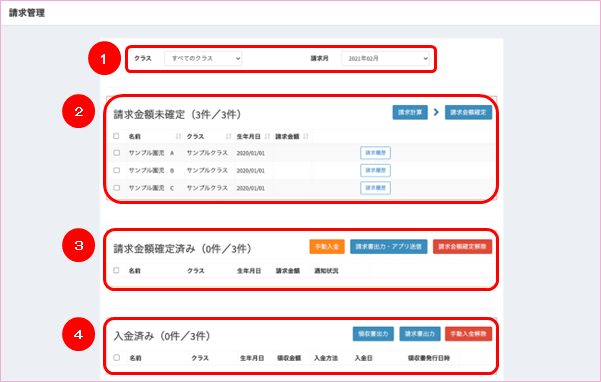
こちらの画面では、請求書の出力、請求管理を行うことができます。
① 対象のクラス、対象年月を変更することができます。
② 請求金額が未確定状態の園児が表示されます。
名前の横にあるチェックボックスにチェックを行い、右上の「請求計算」ボタンをクリックすることで、請求金額を計算することができます。
請求金額計算の後、「請求金額確定」ボタンをクリックすることで、請求金額を確定します。
③ 請求金額確定済みの園児が表示されます。
チェックボックスにチェックを行い、右上の「手動入金」ボタンをクリックすることで、対象園児の請求について手動で入金を行うことができます。
「請求書出力・アプリ送信」ボタンをクリックすることで、請求書の出力・保護者アプリへの請求書の送信を行うことができます。
「請求金額確定解除」ボタンをクリックすることで、請求金額確定状態を未確定状態に戻すことができます(※保護者アプリに請求書を送信している場合、プッシュ通知で通知された結果は残ります)
④ 入金済みの園児が表示されます。
チェックボックスにチェックを行い、右上の「領収書出力」ボタンをクリックすることで、領収書の出力を行うことができます。
「請求書出力」ボタンをクリックすることで再度請求書を出力することができます。
「手動入金解除」ボタンをクリックすることで、手動入金で入金された場合のみ、請求金額確定済み状態に戻すことができます。
請求金額の明細を確認・金額を追加する
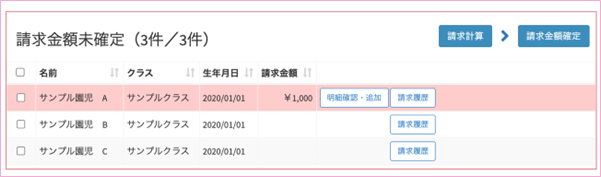
請求管理にて、請求計算を行った後、該当園児の「明細確認・追加」ボタンをクリックすることで明細の確認、金額の追加を行うことできます。
「請求履歴」ボタンをクリックすることで、過去の請求履歴を参照することができます。
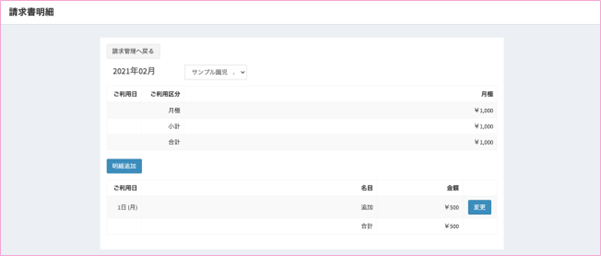
「明細確認・追加」ボタンをクリックすると、請求書明細画面が表示されます。
「明細追加」ボタンをクリックすることで、金額の追加を行うことができます。
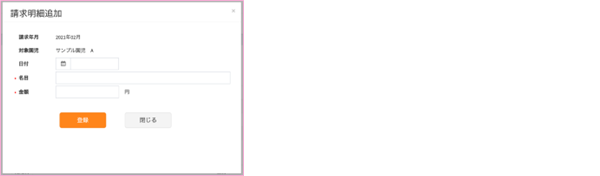
日付、名目、金額を入力し、「登録」ボタンをクリックすることで金額の追加を行うことができます。
請求書の出力を行う
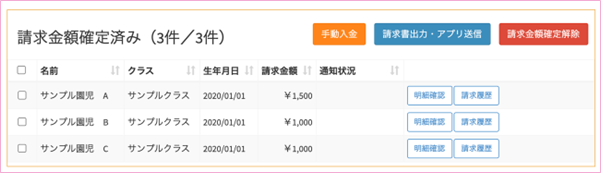
請求管理にて、請求金額確定を行った後、該当園児の「請求書出力・アプリ送信」ボタンをクリックすることで請求書の出力、保護者アプリへの請求書の送信が行なえます。
複数の園児のチェックボックスにチェックを行うことで、一括で操作を行うことができます。
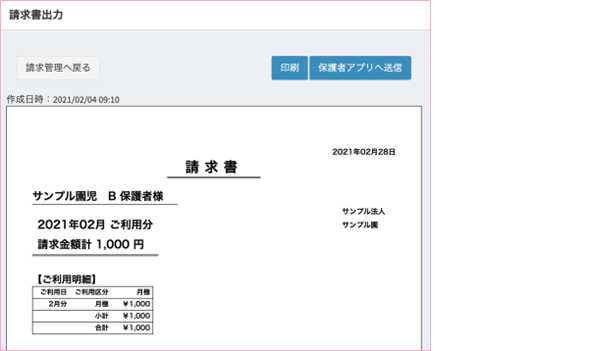
こちらの画面では、請求書の印刷、保護者アプリへの送信を行うことができます。
保護者アプリへの送信を行うことで、保護者アプリの画面から請求金額と明細の確認を行うことができます。
また、クレジットカードご利用申し込みが完了している場合、保護者アプリからのクレジットカード決済もご利用いただけます(※)
※ご注意
クレジットカードで決済可能な最低金額は、50円以上となります。
50円未満の請求については手動入金を行ってください。
手動入金を行う
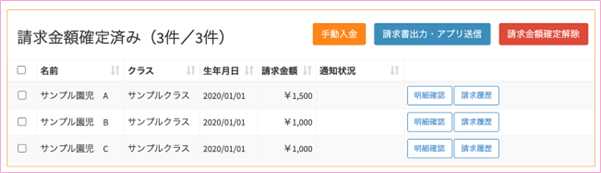
請求管理にて、請求金額確定を行った後、該当園児の「手動入金」ボタンをクリックすることで手動での入金が行なえます。
複数の園児のチェックボックスにチェックを行うことで、一括で入金操作を行うことができます。
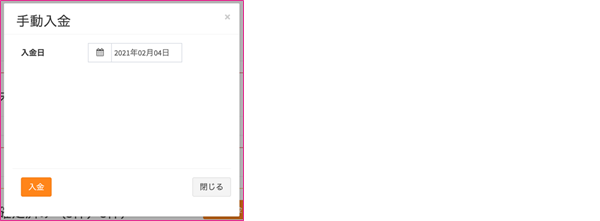
手動入金画面にて、確定された金額での入金操作を行います。
入金日を入力し、「入金」ボタンをクリックしてください。


