操作ガイド
保護者向けアプリCoNNectの概要
CoNNectでは、QRコードを用いたお子様の登園降園の打刻操作や
園から送られてくるメッセージ閲覧、園への遅刻早退や欠席する旨を連絡することができます。
保護者向けアプリ画面の基本構成
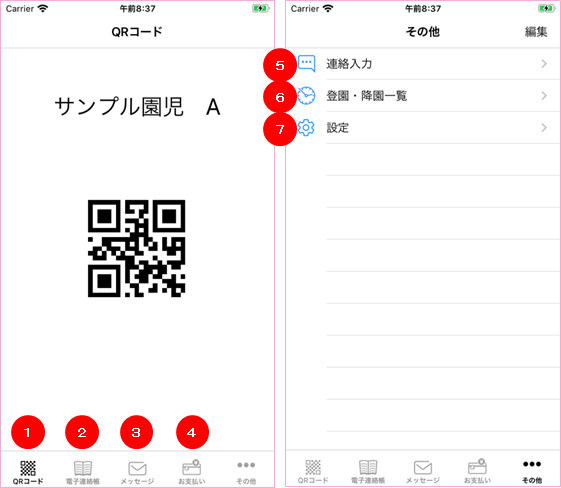
メニューのアイコンをタップすることで下記の画面を表示することができます。
(※園で利用可能な機能のみが表示されます)
① 登降園操作用QRコード画面
② 連絡帳画面
③ 園からのメッセージ一覧画面
④ 請求金額確認・クレジットカード決済画面
⑤ 園へのメッセージ作成画面
⑥ 登園時間・降園時間一覧画面
⑦ 園児追加および、規約、ポリシー、ライセンス記載画面
※iPhoneではメニューが画面下部に表示されておりますが、Androidでは画面左上に集約されており、その中にiPhoneと同様のメニューが表示されております。
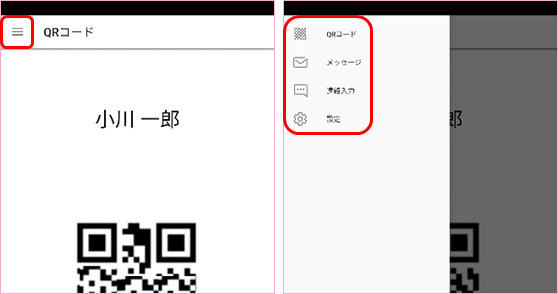
アプリをダウンロードする




上記アイコンより、ストアへアクセス 上記アイコンより、ストアへアクセス
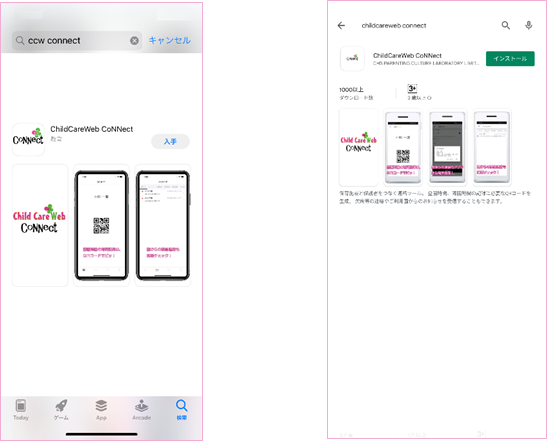
「ccw connect」と検索し、 「childcareweb connect」と検索し、
上記アプリをインストール 上記アプリをインストール
![]()
上記アイコンがアプリ一覧画面に追加されているのでタップして利用開始
※ご利用いただける環境はIOS11以上、Android5.0以上になります。
アプリの初期設定をする
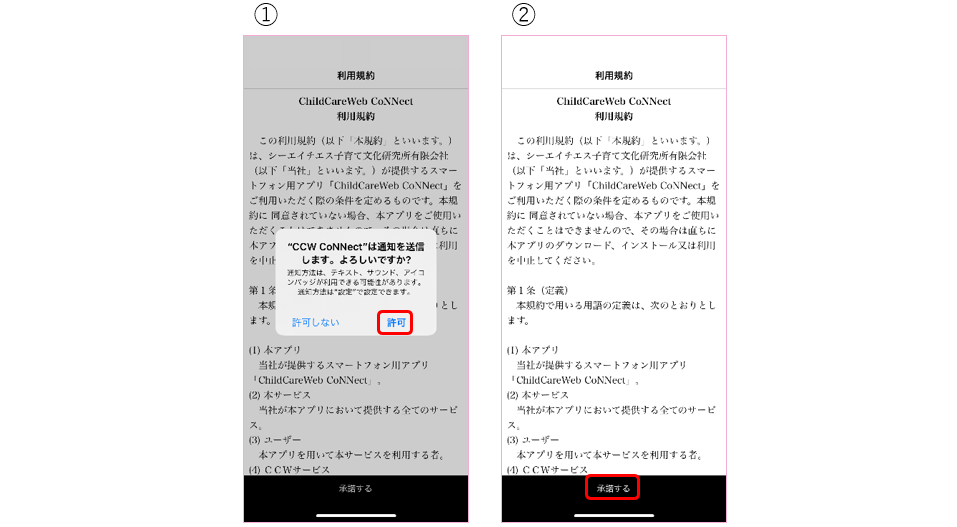
① アプリからの通知を許可してください
通知を許可いただくことで、園からメッセージの配信があった際に通知が来ます
② 利用規約をご確認いただき、承諾するボタンを押してください
承諾いただけない場合は、アプリをご利用いただけません
端末へ園児を登録する
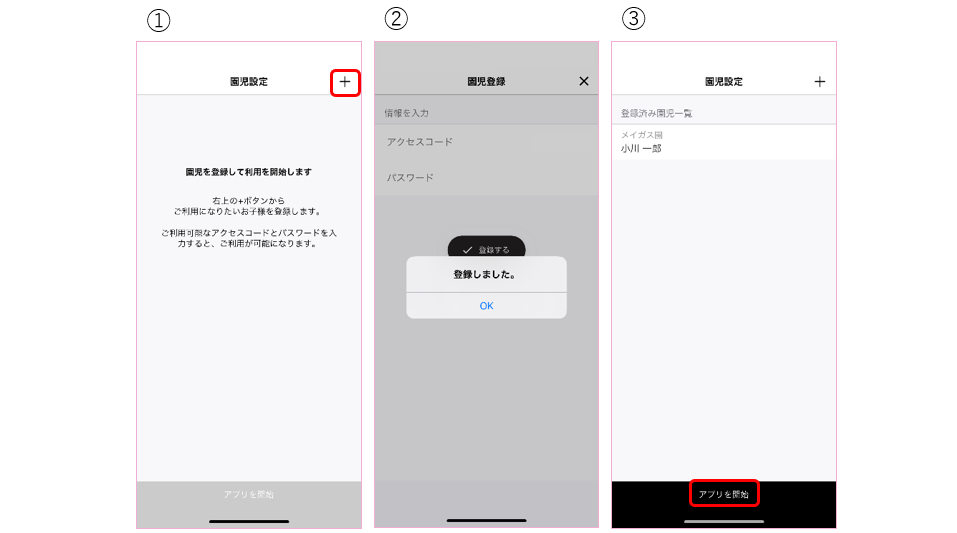
① 「+」を押下する
② 園から配布されている園児のアクセスコード及びパスワードを入力し、登録する
③ 園児が登録されたことを確認して、アプリのご利用を開始する
園児を追加する
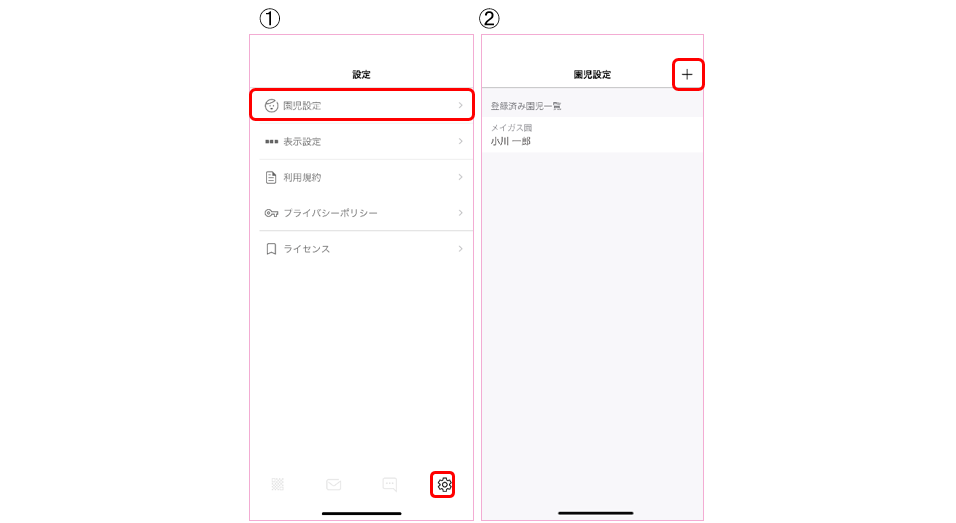
① 設定メニューから園児設定をタップ
② 表示される園児設定画面右上をタップすることで園児を追加することができます
園児を解除する
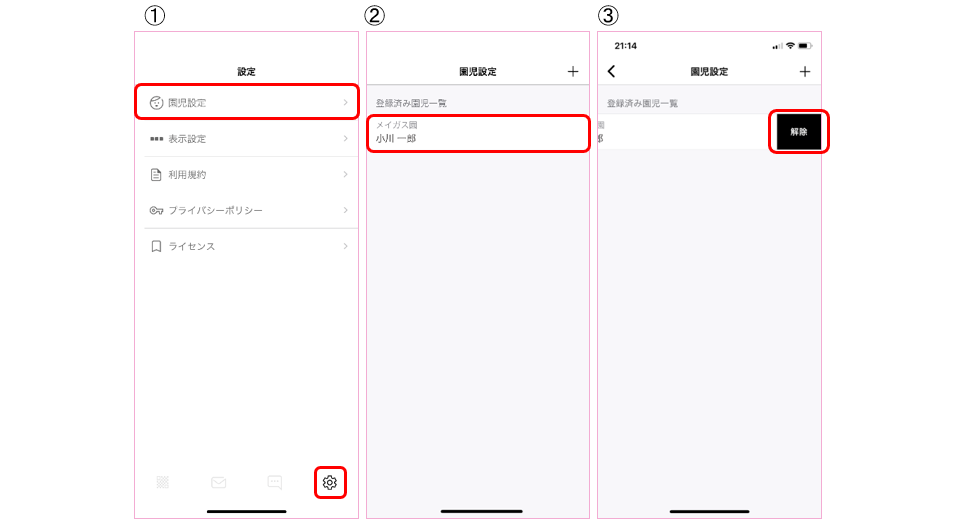
① 設定メニューから園児設定をタップ
② 表示される園児を右にスワイプ ※Androidの場合は長押し
③ 「解除」ボタンを押下することで登録されている園児を解除することができます


