書類を管理する
書類を作成する
CCW左メニューより「書類(計画書)」を選択
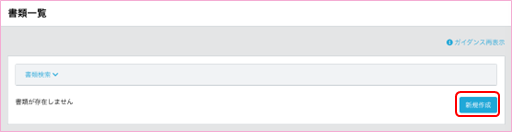
「新規作成」ボタンを押下します。
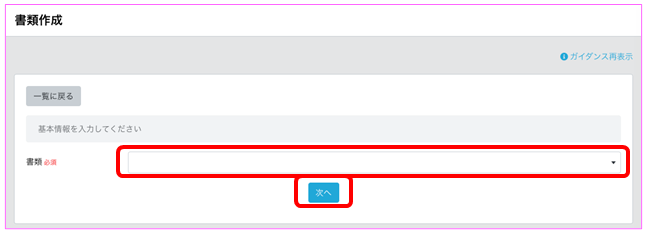
作成する書類を選択し、「次へ」ボタンを押下します。
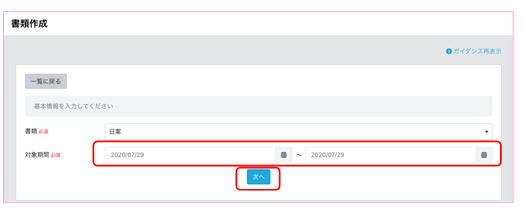
書類の対象期間を選択します。
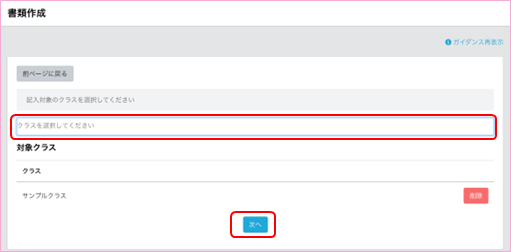
書類の対象となるクラスを選択し、「次へ」ボタンを押下します。
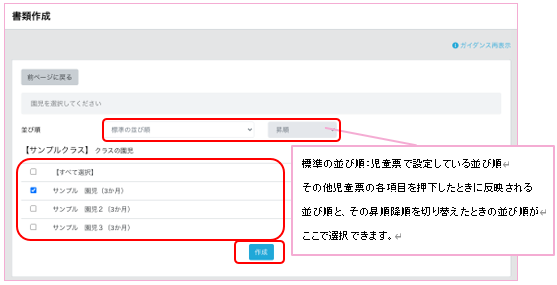
書類の対象となる園児を選択します。
表示されている園児の並び順が、書類に反映されますので並び順をご確認ください。
変更する場合は「並び順」の選択肢より変更できます。
最後に「作成」ボタンを押下します。
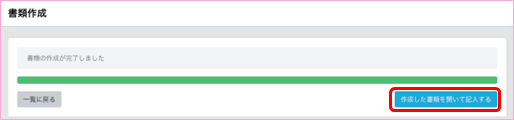
これで書類の作成は完了です。そのまま編集される際は、「作成した書類を開いて記入する」ボタンを押下します。
書類を編集する
CCW左メニューより「書類(計画書)」を選択
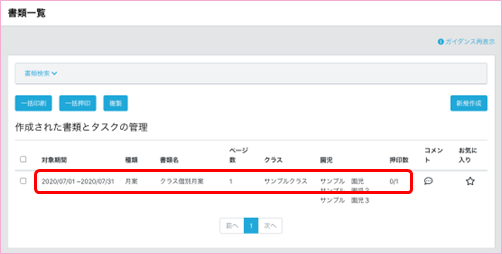
作成した書類行を押下します。
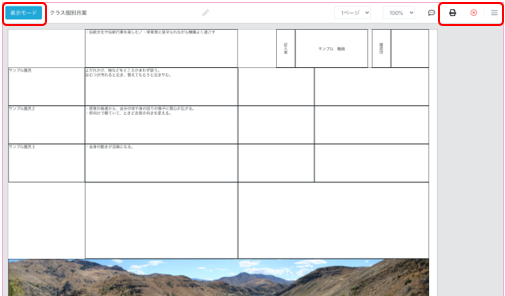
作成した書類の「表示モード」画面が表示されます。
![]()
書類を印刷します。すべてのページが印刷されます。
枠からはみ出している場合、文字の大きさや文章量の調整が必要になります。
![]()
開いている書類をとじます。
編集した書類は自動保存されます。
![]()
メニューを表示します。(書類削除はこちらから行います)
「表示モード」ボタンを押下します。
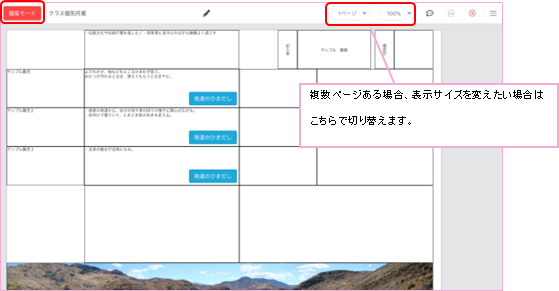
画面左上が「編集モード」になっていることを確認してください。
まず、CCWの書類は、編集可能な枠と編集不可の枠の二つで構成されています。
そのうち編集可能な枠の中には、枠の設定や記録を元に、作成時自動的に
文字を生成する枠もあります。
書類の編集
編集したい枠を押下します。(画面右から編集用の画面が表示されない場合編集不可の枠となります)
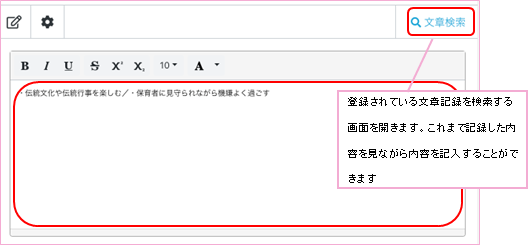
編集可能な枠の場合、上記の画面が表示されます。
赤枠内を押下することで文字を編集することができます。
編集中リアルタイムで枠内の文字が切り替わるのでご確認ください。
編集画面を閉じたい場合は枠の無い場所を押下してください 。
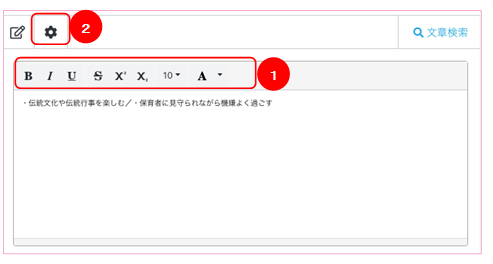
① 赤枠の各種ボタンを押下することで、文字の装飾を変更することができます
装飾を編集したい文字を選択して、各種装飾ボタンを押下してください
選択した文字の装飾が変わります
(マウスであれば編集したい文字の端をクリックし、編集したい文字までクリックしたまま移動することで文字を選択できます。タップの場合、文字を長押しすることで範囲選択できます)
②「歯車マーク」を押下することで枠全体の装飾を編集する画面に切り替わります
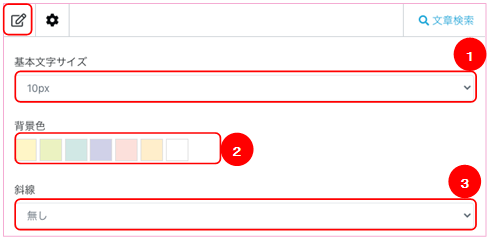
① 枠全体の文字サイズを変更できます
② 枠の背景色を変更できます
③ 枠に斜線を引くことができます
文字の編集画面に戻るには左上の「鉛筆アイコン」を押下します。
様々な枠と編集画面
前述した編集画面は基本的な編集画面となり、CCWにはその他いくつか枠ごとに編集画面が
異なるものがあります。
【ここから選択参照付き編集画面】
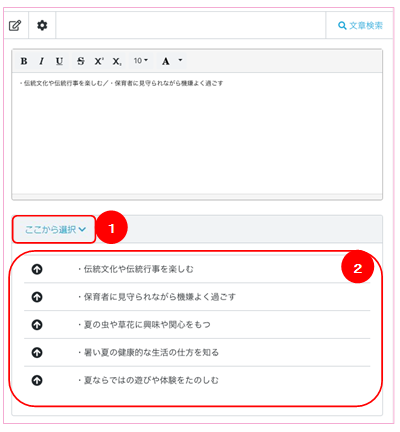
枠を押下した際に編集画面が開かれますが、その中には記述内容を選択して入力できる機能付きの編集画面
が開かれるものがあります 。
こちらは、書類や枠の設定に適した時期に関連する項目を選択入力できる編集画面となっています。
①「ここから選択」ボタンを押下します
② 赤枠内から入力したい文字を押下することで選択した行の文字が追加されます
【発達に関連する項目参照付き編集画面】
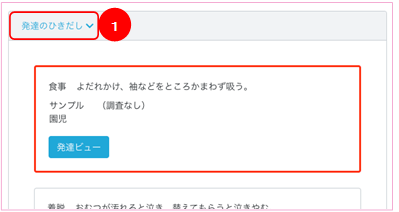
こちらは、枠に設定されている園児の記録を元に、適した発達に関連する項目を選択入力できる編集画面
となっています。
①「発達のひきだし」ボタンを押下します
② 緑枠内の文字押下することで文字が追加されます
【保育者名参照付き編集画面】
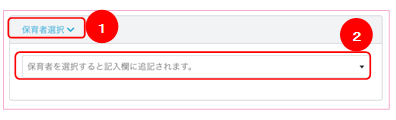
こちらは、園内の職員名を選択入力できる編集画面となっています。
①「保育者選択」ボタンを押下します
② 赤枠内より入力したい保育者名を選択することで文字が追加されます
【園児の発達、経過記録参照付き編集画面】
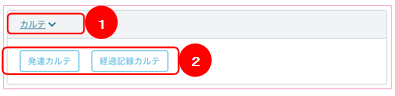
こちらは、枠に設定されている園児の発達カルテ画面、経過記録カルテ画面を別タブで開くことができる
編集画面となっています。園児のこれまでの記録を見ながら文字を入力することができます。
①「カルテ」ボタンを押下します
②「発達カルテ」「経過記録カルテ」を押下することで別タブでそれぞれの画面が開きます
【園児の記録としても保存する編集画面】
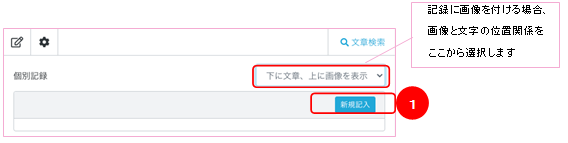
こちらの画面で登録された記録は、書類の記録と他に園児個々としての記録としても保管されます。
園児個々としての記録として保管されている情報は、経過記録カルテ画面でもご確認いただけるようになります。
①「新規記入」ボタンを押下します
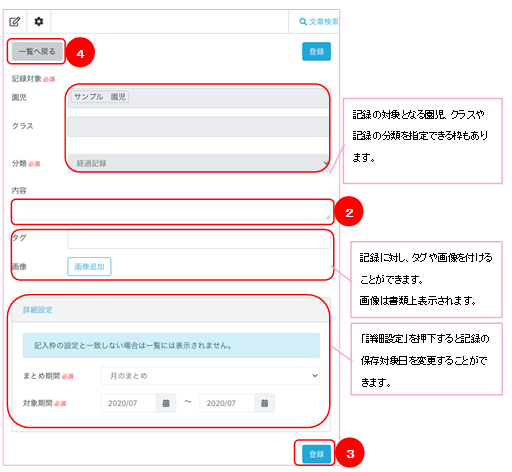
② 記録の内容を記入します
③「登録」ボタンを押下します
④「一覧へ戻る」ボタンを押下します
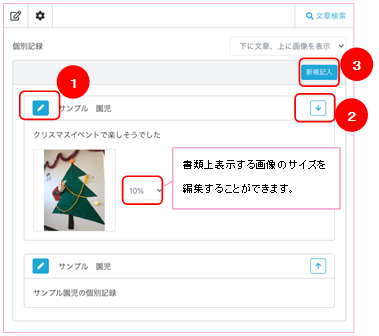
一覧画面に戻ると、枠に登録されている記録が表示されます。
① 記録を編集する際は「鉛筆アイコン」を押下します
② 記録を並べ替えたい場合は「矢印アイコン」を押下します
③ 枠に追記する際は「新規記入」ボタンを押下します
中には以下のような、書類上選択されている園児一覧が表示され、
そこから記入対象を選択できるような編集画面もあります。
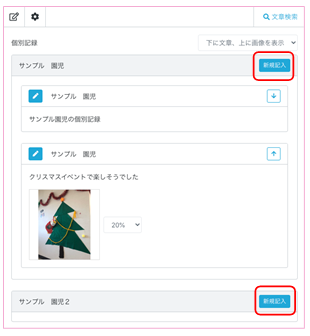
操作性は園児個別のものと同様になります 。
【クラスの記録としても保存する編集画面】
こちらの画面で登録された記録は、書類の記録と他にクラスとしての記録としても保管されます。
クラスの記録として保管されている情報は、後述する記述文章検索でもご確認いただけるようになります 。
操作性は園児の記録作成画面と同様になります 。
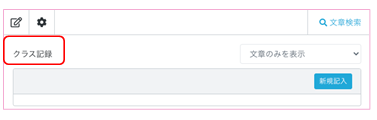
【画像のみの編集画面】
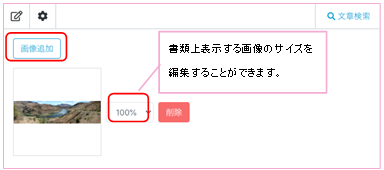
「画像追加」ボタンを押下し、画像を設定します。
【押印の編集画面】
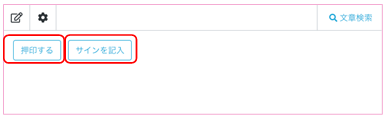
こちらの画面では書類上に押印をすることができるとともに、書類の一覧画面において
押印状況の確認のためにも使われております。
印影が登録されていない場合、「サインを記入」ボタンを押下することで、
赤字で名前が入力されます。
書類について話し合う
書類にコメントを登録する

画面上部にある「コメントアイコン」を押下することで、書類を介して職員間でやり取りができます。
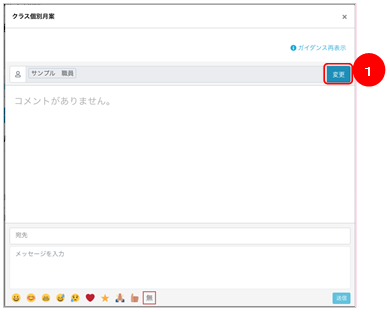
書類を介してやり取りを行う職員を選択します 。(複数選択可)
①「変更」ボタンを押下します
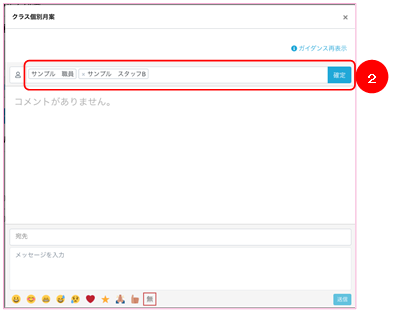
② 職員を選択し、「確定ボタン」を押下します
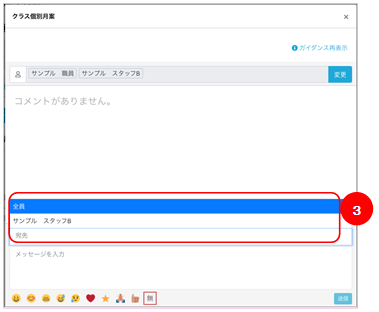
③ コメントを送る職員を選択します
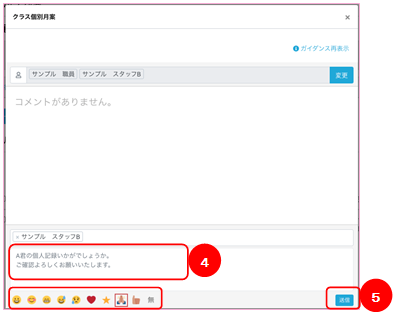
④ コメントの内容を記入します
⑤「送信」ボタンを押下します
画面下部のアイコンを押下することで、コメントに一つアイコンを付けることができます。
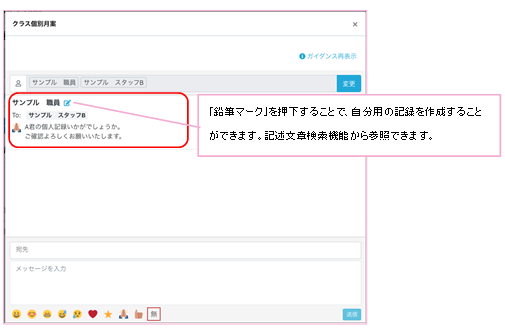
上記でコメントを受けた職員のダッシュボードにコメントが表示されます。
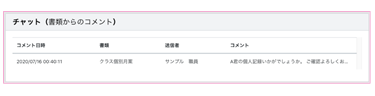
作成した書類を検索する
CCW左メニューより「書類(計画書)」を選択
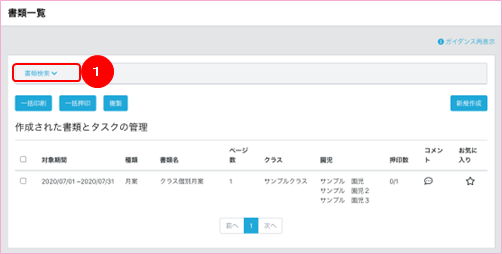
①「書類検索」ボタンを押下します
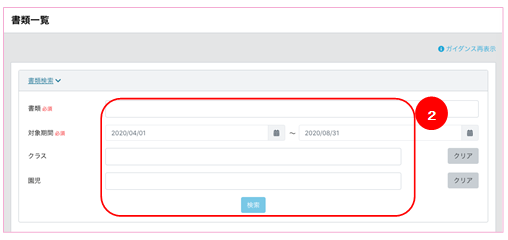
書類の元、書類の対象としている期間、書類の対象となっているクラス、園児を選択した後
「検索ボタン」を押下します。
書類に関するその他機能
【一括印刷】
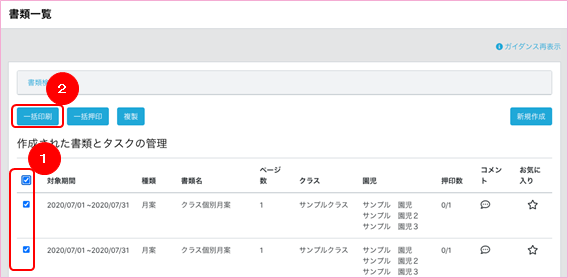
① 印刷したい書類を選択します
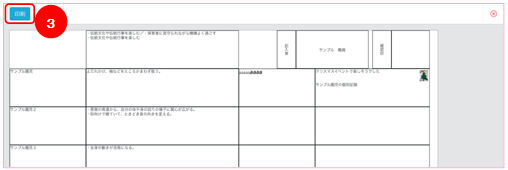
②「一括印刷」ボタンを押下します
③ 選択した書類が画面に並ぶので、確認し画面左上の「印刷ボタン」を押下します
ブラウザの印刷画面が立ち上がるので、プレビューを確認して印刷します。
【一括押印 (園管理者権限限定)】
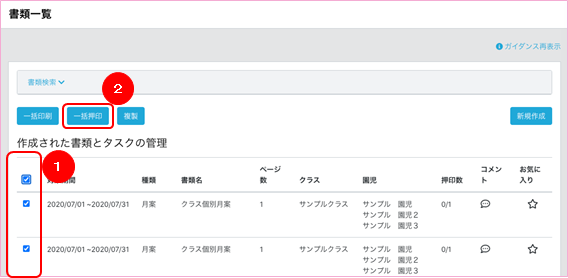
① 押印する書類にチェックを付けます
②「一括押印」ボタンを押下します
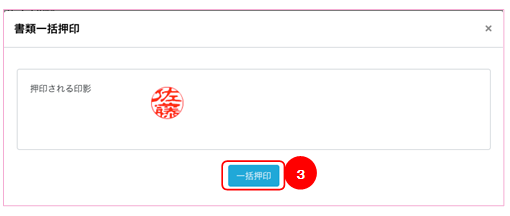
③「一括押印」ボタンを押下します
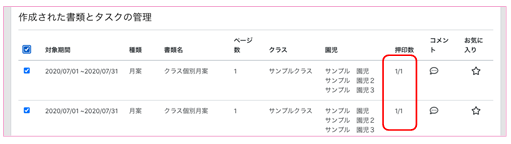
押印に成功していれば押印数の数字が更新されます。
※枠により、一括押印が使えない押印枠もあります。
【書類のお気に入り】
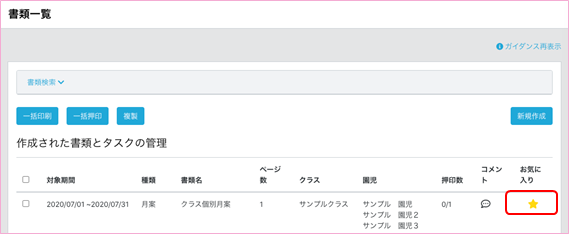
お気に入りに追加したい書類の行末「星アイコン」を押下します。
星アイコンが黄色に点灯すれば登録は完了です。
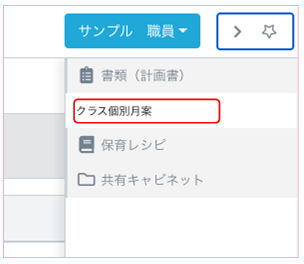
メインパネルのログイン者のお名前ボタンの右にある「星アイコン」を押下することで
お気に入りメニューが開きます。
閉じるときは再度「星アイコン」を押下します。
お気に入りメニューに追加されている書類名を押下することで、書類の編集画面が表示されます。
【書類複製】
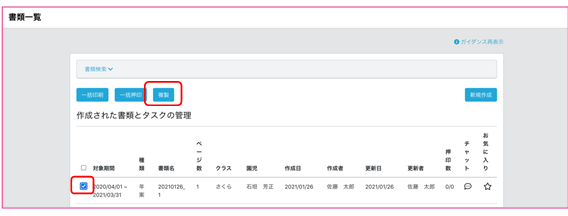
書類複製機能では、書類一覧で選択した書類をもとに書類を作成することが可能です。
「複製」ボタンを押下すると複製画面が表示されます。
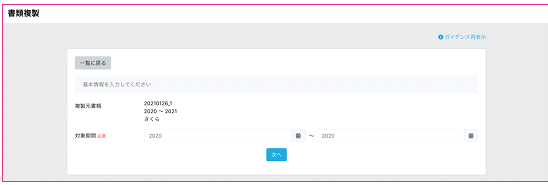
書類複製画面の操作方法は、書類作成時とほぼ同じとなっています。
対象期間、クラス、園児を選択することで書類の作成が完了します。


